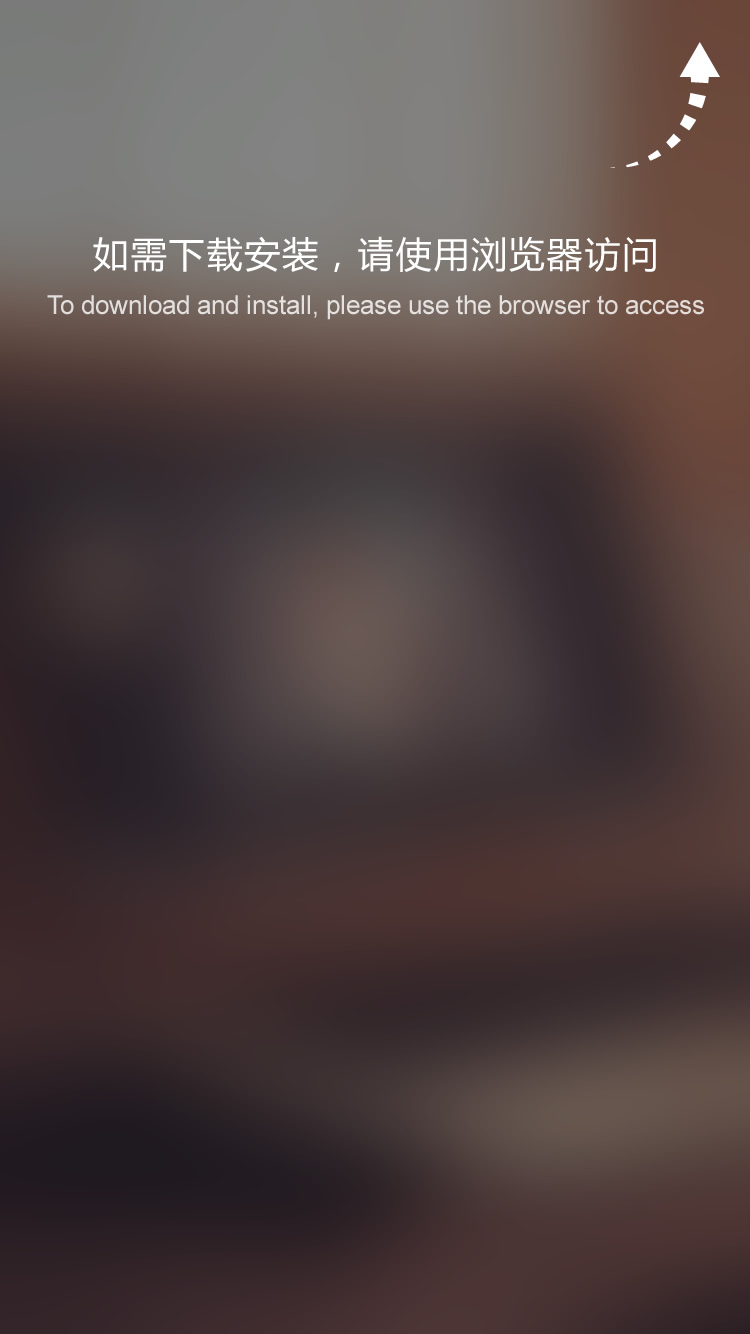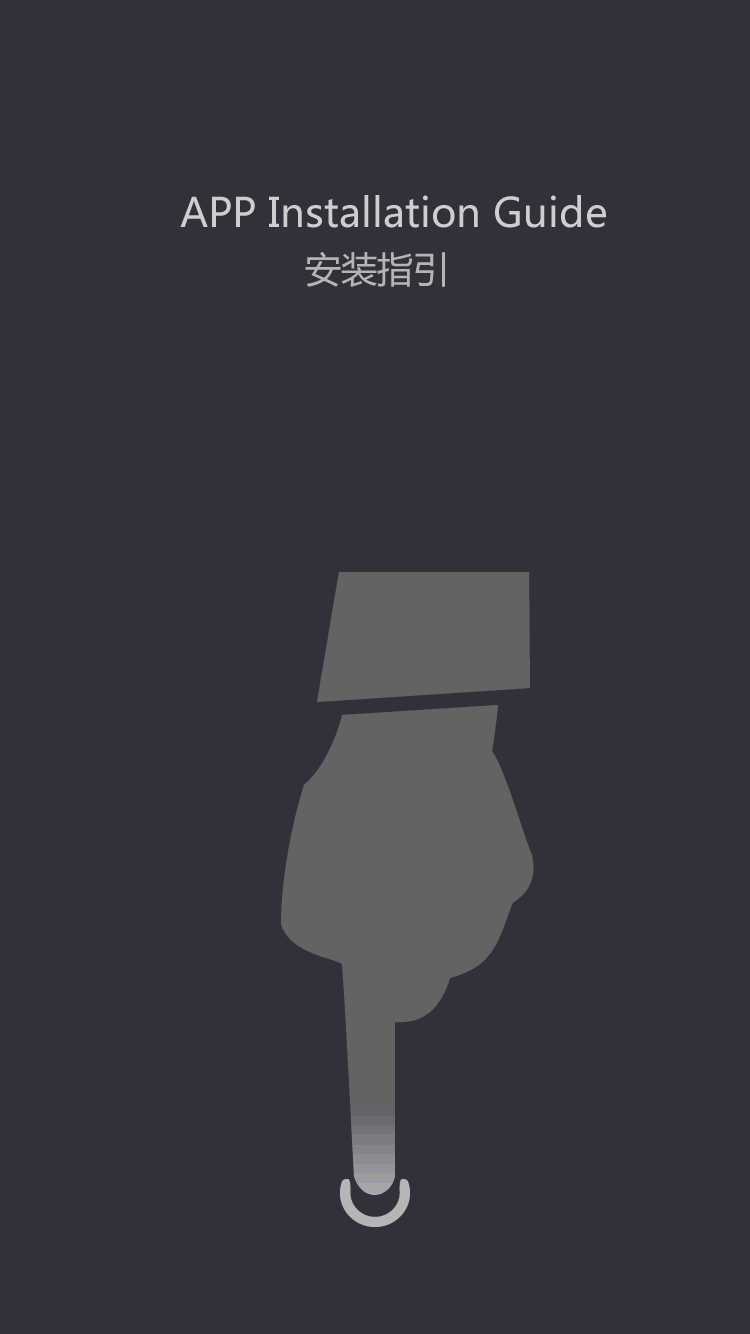Better Touch Better Business
Getting Started With Indexed 4th Axis Milling
by:Gewinn
2020-06-07
In the field of machining, two things are the key;
Accuracy and efficiency.
While hand-processed tools can produce magical parts, the simple fact is that computer control systems are always better for fast and high tolerance work.
Even the cheapest CNC factory can run around the manual system of the home machine store.
However, when you process complex parts, the CNC system usually requires a mechanic to rotate the parts manually.
This usually requires the machine to be reinstalled.
Going home, there will always be a certain number of errors introduced in the part you complete.
Skilled CNC operators can usually reduce this error to a few inches per thousand.
However, there is no need to rotate the part manually at all for automatic rotary CNC milling!
Having the machine handle everything means that you maintain absolute machine accuracy, there will be no human error, and there will be no waste of time resetting parts and machines.
Automatic Rotary CNC milling, of course, automatic rotary milling (
Also called index processing)
On the basis of the regular 3-axis setup, you need some extra parts: Keep in mind that depending on your machine, the 4-axis may limit the size and shape of the raw material.
It is particularly important to check the gap on each side of the machine rotation.
In this tutorial, I decided to create a small wing blade.
This part can be used to make a small fan or even a proportional jet engine.
There are a few things to remember for automatic rotary milling.
It\'s a good idea to start with a simple shape, and as you\'re getting better at creating cams and setting your machine up to more and more complex geometry, it\'s a good idea.
I will use 1.
To make this part, the stakes are 5 inch in diameter. Because the 1.
The 5 inch stock is too wide for my 3 claw Chuck and I have to cut longer stock than my finished part and then cut one end so it can fit into the Chuck well.
Also, the extra material will allow me to use the tailstock to fix the part when cutting the part.
This process is very much like the regular 3D milling of the Proto, and if you have read my previous tutorial on starting to use the Proto, there is nothing new here.
However, by automatically rotating milling, there are some tips to get the parts processed correctly.
Start the wizard introduction screen.
In this section, we will introduce the first three parts: 1.
Select your machine and milling type: first, you want to select your machine from the list.
If you don\'t see your machine, you can add it to the list via the options menu.
We will use two or more sides to automatically rotate as a wizard setting. 2.
Open the geometry file and set the scale: the geometry file needs to be entered. STL format.
After selecting the file, it will be displayed in the main window.
Use the settings on this page to adjust the model until it is properly sized.
In addition, you can use the direction option to adjust the angle of the part.
Adjusting the angle helps align the model along a specific axis of the machine.
On this page, you can specify the number of edges to use.
Ideal for both sides of the wing shape. 3.
Set up the machining area: This step is very useful for areas that limit the work of the machine.
I ended up automatically leaving the milling depth.
We do not need to support the bridge for this project, the origin is correct.
Remember where the origin is (
Origin is the blue box shown in the geometry window)
Because it will be used when touching our part.
Also, once automatic rotation is enabled, you will create an action chain that will break down into two or more sides.
Now we will start creating the actual toolpath for our factory.
Using the Proto wizard, we only need to run a set of steps to generate both sides of the object.
However, after completing the wizard, you can return and adjust the tool path to make it more appropriate for the geometry on different sides of the project. 4.
Rough machining: in order to create rough machining, we will select our tool first.
In this case, the 1/8-inch rough end mill.
We will then go through these options one by one.
I\'m using D/5 precision.
When choosing a rough machining accuracy, it is important to consider several aspects.
Because I use very soft materials and small vertical grinding, I use rough precision.
This means that the tool removes more material every time it passes through.
For harder materials or larger end grinding, it is a good idea to use finer precision.
I decided to use the feed rate of 20 inch per minute. Use a 0.
1 inch through depth (layer height). 5.
Finish rolling: to create our finish rolling process we will select our tool and I used the same 1/8-inch rough end mill.
We then set our accuracy to D/5 and the feed rate to 20 inch per minute.
Again, you have to set your feed rate based on your confidence in your own machine and the material you are using.
Typically, you set the finishing accuracy to be more granular than the machining accuracy.
As a general rule of thumb, fine precision provides a better finish during finishing.
However, since I know my machine very well, I believe that D/5 precision can do this project well on my machine. 6.
Adjust and organize (optional)
: Since I have decided to do this project using the same flat end mill, I have to adjust my finishing operations to ensure a good surface.
If flat tip Mills run at a curvature that is not parallel to the surface, they leave a step finish on the curve.
To avoid this, I manually adjusted the machining toolpath to get it across the wing rather than running down the length of the wing.
This will produce the best possible surface finish with as little back milling work as possible. 7.
Adjust the free movement height: in order to prevent inventory from hitting the cutter during rotation movement, we must specify a safe position that allows the cutter to avoid rotating the inventory.
After completing the wizard, you can specify this safe location for the tool during rotation.
To do this, right-click each action and navigate to the action parameters> Advanced> start/end settings via the context menu.
Here you can specify additional movement to move the cutter out of your stock material.
Note that do not use these commands to bump the mill into a part or fourth axis.
It\'s always a good idea to check your G-limit
The code in the machine software before running the project. 8.
Calculate the toolpath and export the NC File: Hard part end!
We have created the toolpath and all we have to do is export everything.
Click Calculate and click write NC-
Once you do this, you have to transfer files from your CAM computer to your machine controller.
If you have manually completed the wizard to adjust the tool path, you must generate the file using the Create menu.
In the Create menu, you can also simulate how the parts look after they are processed!
This step is not always needed, but you will need to complete this step if you use mach3 or Linux CNC.
Because mach3 and LinuxCNC are based on NIST standards, and that is not the case with shopproto, it means that there is a missing match between the-axis feed speed units.
LinuxCNC and Mach3 expect a 1 degree per minute feed rate on the axis of rotation, but the teleproto generates a Gcode file that uses a linear inch/minute feed rate on the axis of rotation.
In order to make the Gcode file goodproto compatible with mach3 and Linux CNC, we have to manually replace the-axis feed speed.
Since we are using an automatic rotation milling strategy, manual replacement works fine.
Just change the F value after the-Axis command to A certain point in the feed rate per minute.
Note that we have to add a second feed rate (F7. 5)
To edit G-
The code after the Axis command.
This is the key, or we can damage the machine by throwing a linear axis at a crazy feed rate.
This is where the G code validator tool will come in handy.
In addition, in some machine software solutions, you can set the maximum linear feed speed, which is a good guarantee to prevent any accidents.
It is not difficult to set up the mill for automatic rotary milling, but because the part rotates during milling, it must run true, otherwise the finished product model will have an obvious error.
Running true means that relative to X (or Y)
The shaft of your machine, the parts do not swing.
It could have been caused by two things.
First of all, you have to make sure that your fourth axis is completely parallel to the one it follows.
Even if a certain distance is extended along the long work piece, it will cause a full millimeter or more swing at the end of the work piece.
Secondly, if the part is not aligned correctly in the Chuck, the part will also swing.
The second case is unlikely to cause an error in the part, but once the swing is considered, there must be enough space in stock to accommodate the part.
In order to minimize the swing of the circular part, use the dial test indicator installed on the spindle of the machine.
Zeroing the dial test indicator on the part and slowly rotating the part to find the side with the largest offset from zero.
Then tap the part gently to get as close to half of the offset as possible.
Keep doing this until your parts swing within the tolerance range you can accept.
It\'s a bit complicated to minimize the swing of the square part.
The best way I \'ve found is to make sure that all four sides are equal to the fixed point relative to the center of the fourth axis, and also, for a machine like me, the fourth axis runs along the y-axis of the machine instead of the x-axis, you will have to modify the post-processing program in shopproto to accommodate this.
You can find instructions here to do this: off: This step is usually one of the most confusing aspects of a CNC machine for newbies.
There are two sets of coordinate systems inside the CNC machine tool: the machine tool coordinate system and the workpiece coordinate system.
This is important because we have to align the workpiece coordinates with our real-world artifacts before we start our factory.
To do this, we used a process called touch off.
To touch in Linux CNC, just position the tip of the tool on XYZ coordinates and we want to align the workpiece origin with the button on the screen and touch each axis.
This will align the tool path we created in the Proto with our artifacts.
Use the origin created in touchproto as a touch reference.
Index milling is particularly sensitive to errors during contact.
If the contact point is not completely present (0,0,0)
The point of the fourth axis of the part will have obvious errors.
This does happen several times when the 4-axis index milling is started for the first time.
When touching (0,0,0)
The easiest way to point your fourth axis is to take out the inventory and touch all 3 axes at the same time, however, if you are comfortable with your machine, and your control software allows you to touch each axis individually around the stock.
Both strategies work.
Also, it is a good idea to set the feed speed limit in the machine control software.
This is very useful to prevent any accidents from damaging your Mill.
Accuracy and efficiency.
While hand-processed tools can produce magical parts, the simple fact is that computer control systems are always better for fast and high tolerance work.
Even the cheapest CNC factory can run around the manual system of the home machine store.
However, when you process complex parts, the CNC system usually requires a mechanic to rotate the parts manually.
This usually requires the machine to be reinstalled.
Going home, there will always be a certain number of errors introduced in the part you complete.
Skilled CNC operators can usually reduce this error to a few inches per thousand.
However, there is no need to rotate the part manually at all for automatic rotary CNC milling!
Having the machine handle everything means that you maintain absolute machine accuracy, there will be no human error, and there will be no waste of time resetting parts and machines.
Automatic Rotary CNC milling, of course, automatic rotary milling (
Also called index processing)
On the basis of the regular 3-axis setup, you need some extra parts: Keep in mind that depending on your machine, the 4-axis may limit the size and shape of the raw material.
It is particularly important to check the gap on each side of the machine rotation.
In this tutorial, I decided to create a small wing blade.
This part can be used to make a small fan or even a proportional jet engine.
There are a few things to remember for automatic rotary milling.
It\'s a good idea to start with a simple shape, and as you\'re getting better at creating cams and setting your machine up to more and more complex geometry, it\'s a good idea.
I will use 1.
To make this part, the stakes are 5 inch in diameter. Because the 1.
The 5 inch stock is too wide for my 3 claw Chuck and I have to cut longer stock than my finished part and then cut one end so it can fit into the Chuck well.
Also, the extra material will allow me to use the tailstock to fix the part when cutting the part.
This process is very much like the regular 3D milling of the Proto, and if you have read my previous tutorial on starting to use the Proto, there is nothing new here.
However, by automatically rotating milling, there are some tips to get the parts processed correctly.
Start the wizard introduction screen.
In this section, we will introduce the first three parts: 1.
Select your machine and milling type: first, you want to select your machine from the list.
If you don\'t see your machine, you can add it to the list via the options menu.
We will use two or more sides to automatically rotate as a wizard setting. 2.
Open the geometry file and set the scale: the geometry file needs to be entered. STL format.
After selecting the file, it will be displayed in the main window.
Use the settings on this page to adjust the model until it is properly sized.
In addition, you can use the direction option to adjust the angle of the part.
Adjusting the angle helps align the model along a specific axis of the machine.
On this page, you can specify the number of edges to use.
Ideal for both sides of the wing shape. 3.
Set up the machining area: This step is very useful for areas that limit the work of the machine.
I ended up automatically leaving the milling depth.
We do not need to support the bridge for this project, the origin is correct.
Remember where the origin is (
Origin is the blue box shown in the geometry window)
Because it will be used when touching our part.
Also, once automatic rotation is enabled, you will create an action chain that will break down into two or more sides.
Now we will start creating the actual toolpath for our factory.
Using the Proto wizard, we only need to run a set of steps to generate both sides of the object.
However, after completing the wizard, you can return and adjust the tool path to make it more appropriate for the geometry on different sides of the project. 4.
Rough machining: in order to create rough machining, we will select our tool first.
In this case, the 1/8-inch rough end mill.
We will then go through these options one by one.
I\'m using D/5 precision.
When choosing a rough machining accuracy, it is important to consider several aspects.
Because I use very soft materials and small vertical grinding, I use rough precision.
This means that the tool removes more material every time it passes through.
For harder materials or larger end grinding, it is a good idea to use finer precision.
I decided to use the feed rate of 20 inch per minute. Use a 0.
1 inch through depth (layer height). 5.
Finish rolling: to create our finish rolling process we will select our tool and I used the same 1/8-inch rough end mill.
We then set our accuracy to D/5 and the feed rate to 20 inch per minute.
Again, you have to set your feed rate based on your confidence in your own machine and the material you are using.
Typically, you set the finishing accuracy to be more granular than the machining accuracy.
As a general rule of thumb, fine precision provides a better finish during finishing.
However, since I know my machine very well, I believe that D/5 precision can do this project well on my machine. 6.
Adjust and organize (optional)
: Since I have decided to do this project using the same flat end mill, I have to adjust my finishing operations to ensure a good surface.
If flat tip Mills run at a curvature that is not parallel to the surface, they leave a step finish on the curve.
To avoid this, I manually adjusted the machining toolpath to get it across the wing rather than running down the length of the wing.
This will produce the best possible surface finish with as little back milling work as possible. 7.
Adjust the free movement height: in order to prevent inventory from hitting the cutter during rotation movement, we must specify a safe position that allows the cutter to avoid rotating the inventory.
After completing the wizard, you can specify this safe location for the tool during rotation.
To do this, right-click each action and navigate to the action parameters> Advanced> start/end settings via the context menu.
Here you can specify additional movement to move the cutter out of your stock material.
Note that do not use these commands to bump the mill into a part or fourth axis.
It\'s always a good idea to check your G-limit
The code in the machine software before running the project. 8.
Calculate the toolpath and export the NC File: Hard part end!
We have created the toolpath and all we have to do is export everything.
Click Calculate and click write NC-
Once you do this, you have to transfer files from your CAM computer to your machine controller.
If you have manually completed the wizard to adjust the tool path, you must generate the file using the Create menu.
In the Create menu, you can also simulate how the parts look after they are processed!
This step is not always needed, but you will need to complete this step if you use mach3 or Linux CNC.
Because mach3 and LinuxCNC are based on NIST standards, and that is not the case with shopproto, it means that there is a missing match between the-axis feed speed units.
LinuxCNC and Mach3 expect a 1 degree per minute feed rate on the axis of rotation, but the teleproto generates a Gcode file that uses a linear inch/minute feed rate on the axis of rotation.
In order to make the Gcode file goodproto compatible with mach3 and Linux CNC, we have to manually replace the-axis feed speed.
Since we are using an automatic rotation milling strategy, manual replacement works fine.
Just change the F value after the-Axis command to A certain point in the feed rate per minute.
Note that we have to add a second feed rate (F7. 5)
To edit G-
The code after the Axis command.
This is the key, or we can damage the machine by throwing a linear axis at a crazy feed rate.
This is where the G code validator tool will come in handy.
In addition, in some machine software solutions, you can set the maximum linear feed speed, which is a good guarantee to prevent any accidents.
It is not difficult to set up the mill for automatic rotary milling, but because the part rotates during milling, it must run true, otherwise the finished product model will have an obvious error.
Running true means that relative to X (or Y)
The shaft of your machine, the parts do not swing.
It could have been caused by two things.
First of all, you have to make sure that your fourth axis is completely parallel to the one it follows.
Even if a certain distance is extended along the long work piece, it will cause a full millimeter or more swing at the end of the work piece.
Secondly, if the part is not aligned correctly in the Chuck, the part will also swing.
The second case is unlikely to cause an error in the part, but once the swing is considered, there must be enough space in stock to accommodate the part.
In order to minimize the swing of the circular part, use the dial test indicator installed on the spindle of the machine.
Zeroing the dial test indicator on the part and slowly rotating the part to find the side with the largest offset from zero.
Then tap the part gently to get as close to half of the offset as possible.
Keep doing this until your parts swing within the tolerance range you can accept.
It\'s a bit complicated to minimize the swing of the square part.
The best way I \'ve found is to make sure that all four sides are equal to the fixed point relative to the center of the fourth axis, and also, for a machine like me, the fourth axis runs along the y-axis of the machine instead of the x-axis, you will have to modify the post-processing program in shopproto to accommodate this.
You can find instructions here to do this: off: This step is usually one of the most confusing aspects of a CNC machine for newbies.
There are two sets of coordinate systems inside the CNC machine tool: the machine tool coordinate system and the workpiece coordinate system.
This is important because we have to align the workpiece coordinates with our real-world artifacts before we start our factory.
To do this, we used a process called touch off.
To touch in Linux CNC, just position the tip of the tool on XYZ coordinates and we want to align the workpiece origin with the button on the screen and touch each axis.
This will align the tool path we created in the Proto with our artifacts.
Use the origin created in touchproto as a touch reference.
Index milling is particularly sensitive to errors during contact.
If the contact point is not completely present (0,0,0)
The point of the fourth axis of the part will have obvious errors.
This does happen several times when the 4-axis index milling is started for the first time.
When touching (0,0,0)
The easiest way to point your fourth axis is to take out the inventory and touch all 3 axes at the same time, however, if you are comfortable with your machine, and your control software allows you to touch each axis individually around the stock.
Both strategies work.
Also, it is a good idea to set the feed speed limit in the machine control software.
This is very useful to prevent any accidents from damaging your Mill.
Custom message